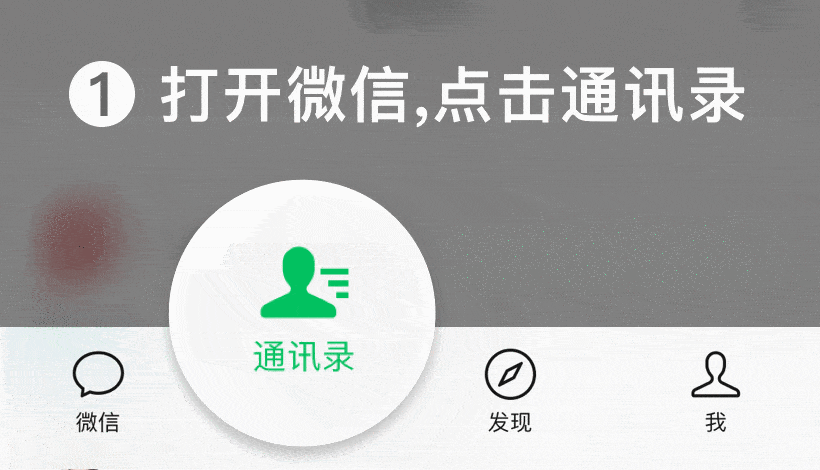小巧迷你,出差神器:GLiNet MT1300无线路由器
前言
大家好,俺又来了!
今天来测评一款小巧迷你,出差时使用的无线路由器!
适合预算不多,有出差需求,以及喜爱折腾的朋友们!
购买理由
1、家里的新房装修已经接近尾声了,伴随着装修中全屋智能家居的接入,新房的网络布局也要进行一步一步的设置。
由于计划是过完春节之后才考虑搬家,所以在搬家之前,新房的网络是一个值得思考的事情。
为了解决目前不拉宽带,来设置全屋网络设备,我花了不少心思!
终于,让我找到了GL.iNet MT1300无线路由器,解决了这个问题。
它不仅信号不错,还适合出差携带,小巧可爱!
2、也许有朋友没有听说过GL.iNet,这是一家非常有意思的企业中设立的一个品牌,企业全名广联智通科技,专注于物联网智能网关及解决方案供应商。
广联智通专注于通信网络、云服务、物联网等领域,产品涉及 OpenWrt 路由器,工业 4G 路由器、 无线吸顶 AP、IoT 路由器等,可提供 OEM/ODM 服务。自主品牌 GL.iNet 智能网关、路由系列产品现已销往全球40多个国家和地区,应用于 智能家居、工业互联、冷链物流、智慧医疗、智慧农业及新零售等物联网领域。
3、GL.iNet MT1300这款路由器,是原生openwrt纯血系统的路由器,价格不贵,小巧,方便携带,无线组网很方便,于是写下这篇文章推荐给大家!
由于上一篇写软路由的文章我标记了价格,结果被人乱带节奏,把评论区搞得乌烟瘴气。所以写网络设备的文章,我都不会放入准确的价格,大家根据目前能做到的优惠信息,自行了解。
4、它的配置如下,采用的MT7621A的处理器,没错!那个和某讯K2P同款的处理器!
支持2.4G+5G,支持IPV6,不支持WIFI6,有1个WAN口,2个LAN口:
对比K2P,它有官方维护的稳定的openwrt系统,使用极其简单。还可以实现各种各样的丰富插件。有官方售后保障,体积也更小巧,信号也很强劲:
5、这是这台路由器的商品链接,有兴趣的也可以点进链接看官方介绍!
https://detail.tmall.com/item.htm?id=632625875489&spm=a1z09.2.0.0.3ec42e8dP04uiy&_u=4vu7cj5bccf&sku_properties=5919063:3284564
外观展示
1、GL.iNet MT1300无线路由器的外包装真心小巧:
2、在包装旁边还有一些介绍,这是一款千兆无线路由器,支持TF卡512GB的外置存储,有IPV6:
3、包装内东西挺多的,说明书和外包装介绍都是英文的,看来还是出口比较多:
4、全部东西如下:
5、MT1300的体积也太小巧了,只有我巴掌大:
6、路由器的天线很可爱,下图左侧有模式切换按钮和reset重置键:
7、接口方面,1个WAN口,2个LAN口,1个USB3.0,一个TYPE-C的电源接口:
这个电源接口使用TYPE-C,就很方便了:
8、下图右侧,还有一个TF卡的卡槽,可以插入最大512GB的TF卡,用于当成轻量化NAS存储:
9、底部,有一些产品介绍,散热孔,防滑垫:
10、下图机器正面,有LED灯,可以显示实时状态:
11、再来看看电源,纯白色,线材做工不错:
12、电源输出5V=3A,共15W,不仅可以给路由器供电,也可以给手机充电了:
13、和我的RAX80对比一下外观,这台MT1300真的还是个宝宝:
使用体验
1、我们开始体验一下,WAN口接光猫,LAN口接交换机,然后插入电源:
2、启动后,LED灯会反馈实时状态:
3、用手机,查到GL-MT1300的WIFI信号:
4、输入WIFI密码goodlife进行连接:
5、连接后,会自动跳转到路由器的网页后台,您也可以在网页输入ip地址:192.168.8.1 来访问:
6、我们可以在设置一下路由器的上网协议:
我是光猫桥接,路由器拨号,在网页上输入宽带账号密码即可:
接下来就可以上网了,就是这么方便,而且MT1300 还支持无线中继,热点,无线上网卡等多种方式接入网络:
7、WIFI信号上,2.4G 有104Mbps,5G下 有866Mbps:
整体功耗为4瓦,小巧节能:
8、然后,我们回到电脑上,在浏览器输入ip地址:192.168.8.1 ,也可以访问路由器的后台:
9、整个系统后台是基于openWRT深度定制的,外观上看不出来和openWRT系统的痕迹:
10、我们还可以设置2.4G、5G 无线网络,支持访客访问:
11、防火墙中也支持端口转发、DMZ等:
12、在应用程序中,我们可以安装各种丰富的应用:
这就是这台路由器更特色的功能了:
13、而如果您插入了USB设备或者TF卡,则可以设置一个小巧的存储空间,但是读取速度并不快,仅适合轻量级存储,放一些文件,图片,小视频是没啥问题:
14、并且也支持远程访问,有云端管理,动态DNS等:
15、MT1300 还支持DNS加密智能安全防护,可以很好的保护个人隐私:
16、在网络模式中,也可以设置AP模式,无线扩展模式,WDS模式,如果用AP模式,那么可以很好的搭配软路由使用:
17、除了以上这些简单方便的操作,它还支持中继接入网络,或者热点分享,无线上网模块等:
我就是通过这个功能,让新房的网络焕然一新:
18、在500MB的带宽下,这台路由器只能跑到200M的水平。
毕竟就这个价格,这个体积,跑500MB,这个价格还是用软路由更猛一点:
19、开启端口转发后,依旧可以让自己内网的设备转发到外网中:
20、在信号测试中,接近K2P的水平,信号我还是很满意的:
特色功能
1、参考大佬@Designer_Fanfan 的文章中的设置,我们可以将这台路由器设置为原生openwrt:
2、在软件包里面,可以看到有1066页的软件,几千款应用:
3、我们搜索luci进行安装:
4、安装后,在更多设置的高级页面就可以看到这个应用了,点击后就进入到了原生openwrt界面:
5、如果您折腾过openwrt系统,那么这个界面将非常熟悉:
接下来,就可以用您熟悉openwrt的玩法,给它安装各种丰富的插件应用。
6、不过,我的主要目的是出差的时候使用,以及给新房实现网络布局:
我们可以将闲置手机插入到USB接口上,来让这台路由器使用手机的网络:
7、实测,当使用了手机网络后,依旧可以让全屋的设备进行联网:
上网速度,取决于手机的流量:
8、来到新房中,我将小燕科技的智能网关接入到路由器的LAN口!
并用了闲置的手机,来让GL.iNet MT1300无线路由器 联网,这样,我家里的网络设备都可以上网了:
9、比如远程开关灯,监控智能门锁,调试厨房设备,投影仪,家用电器等,都可以用这个路由器来转发到外网中:
而流量的消耗也很低,这样,我就可以省下拉宽带的时间了,等年后全部弄好,再统一接入宽带:
10、也许有人会问,为什么不直接用手机的热点共享,主要是热点共享信号强度太低了,有了MT1300后,信号可以穿透几层墙壁,房屋内的设备都可以使用。
而且它有2个LAN口,我们可以将LAN口网线接入到交换机设备中,让有线设备也进行上网。
如果您是经常出差的朋友,这台路由器在酒店中一插,就可以使用酒店的网络进行共享,非常的方便:
总结
又到了总结的时候了!
先说下这台GL.iNet MT1300无线路由器的优缺点:
优点:
1、体积小巧,外形可爱,价格实惠,方便携带。
2、纯正的openwrt系统,折腾的人的福音。
3、各种网络的接入方式,很适合出差的时候使用。
4、信号强度也很不错,还支持ipv6,还有tf卡槽可以当轻量级的NAS使用。
缺点:
1、不支持WIFI6。
2、只能跑满200M的宽带。
最后再来聊聊这个路由器,它的外形确实挺招人喜欢的,一个巴掌就能拿下,还可以塞口袋里:
对比家里琳琅满目的网络设备,它是非常的特别:
如果是我这种喜爱折腾的垃圾佬,也许一开始是不会考虑使用它,我会捡垃圾用其它的高性价比产品。
但是新房的装修把我拉回了现实,其实只需比矿渣多一点点的钱,就能入手一台有售后,体验更方便的路由器,这么想,确实更好:
除此之外,它也可以被广泛应用在车载wifi,活动中心,办公室內。
记得参加过很多活动,有些工作人员因为没有wifi导致效率降低,真让人挺难为情的。
而且有些地方,有些办公室,出现网络堵塞的时候,有这么一台路由器,确实可以救命。
我办理的手机卡,流量也非常的丰富,现在还有无限流量的手机卡。
这样,搭配这么一个小巧可爱的路由器,我们就可以让自己变成一个网络基站了,见过人体基站么?
哈哈,想想也很有意思的。
至于这个路由器的一些插件,功能,也是可玩性极高的。
我们用它,可以完成各种有意思的功能,这个需要大家进行探讨了。
好了,到此,这就是本文的全部内容了,感谢您的观看,如果觉得对您有用,也欢迎点赞、收藏、评论一下下,我们下次再见,白白!
华硕RT-AC68U刷新固件支持AiMesh组网,并搞定家用NAS服务器实战
本内容来源于@什么值得买SMZDM.COM|首席生活家 黑山老妖LYN
春节前堂哥搬新家,和我的新房子同一个小区,就在我家对面的一栋楼,我5楼他8楼。搬新家的第一件事肯定是搞网络啦,电信100M光纤妥妥的。其实现在移动宽带真的不错,便宜量又足,不过电信的可以捆绑固话和手机送话费,对家里有老人的家庭来说有不小的吸引力,现在的老人,除了广场舞,另外一个爱好就是在家里煲电话粥。堂哥家图纸面积211平米,他旧房子以前用的TP-LINK肯定是应付不来的。我家换华硕Lyra天琴座之后还闲置一个RT-AC68U,就拿给他用了,211平米一个无线路由覆盖不了,那就再加一个。他对网络的要求其实比较简单,在家里可以正常上网、网速还OK就好,因为家里人不多,很多台无线终端同时上网的机率比较小,所以对MU-MIMO无要求,不过希望能够在两个路由器之间实现无缝漫游,因为家里老人小孩不懂如何手动切换网络。
而且他还希望能搞个家用NAS,功能要求有几点:可以脱机下载东西、可以家庭局域网内共享、功率低、存储容量可以大一点,对一些重要文件最好可以实现本地和云端的备份。结合他的具体要求,其实非常好办,直接再买一个同型号的华硕RT-AC68U就可以了,利用华硕路由器自带的AiCloud组件+USB外接硬盘来组建家用NAS,加上华硕自己的WebStorage云盘,正好可以搞定堂哥需要的所有功能,总的硬件清单为:两个华硕AC68U路由器、一个NAS硬盘、一个外置硬盘盒。AC68U我当时买的时候记得是1899元,前不久有秒杀才599元,现在京东自营是699用20元抵用券到手679元。别看这机器是老型号,在硬件配置上是不比现在的新机器差多少的,而且现在华硕官方有新版本固件可以用,384版本,刷了之后三年前的AC68U都可以支持AiMesh了,老树发新芽。
我自己一直用华硕的路由器,就是因为华硕的固件给力,而且还有很友好的梅林固件可以用,功能是非常丰富的,这次华硕的确很良心,居然给三年前的路由器搞新固件支持AiMesh。如果主板也这么良心就好了,统一给Z170主板发放官方版本支持8系CPU的BIOS,还有老主板支持声波雷达,我想这些对华硕来说都不是难事,是肯不肯的问题了。
文章目录:
1、NAS方案的对比和选择
2、开箱
3、科普——什么是Mesh网络
4、三年前的AC68U刷新版固件增加支持AiMesh与组网实战
5、AiMesh网络性能对比实测
6、AC68U+ORICO NS200C3硬盘柜+HGST 10T NAS硬盘组建家用NAS实战:
①NAS文件上传与共享
②脱机网络下载
③网盘智能同步
7、总结
★NAS方案的对比和选择★
家用NAS的可选择方案非常多,列举一下:
1、直接购买现成的NAS成品或者半成品产品;
2、利用家里的闲置主机安装相应的软件自己组建NAS;
3、智能路由器+USB外接存储组建NAS。
要简单省事的肯定是直接买现成的NAS,例如群晖、威联通、铁威马、西部数据都有很成熟的成品或者半成品方案可以选择,NAS中已经安装了配套的软件,买回家就可以用了,半成品的也只是根据自己需要添加硬盘而已。方案优点是性能较强,省事,缺点是价格较贵,也没什么可折腾性,无法再自己增加什么功能。而最省钱的肯定是利用家里的闲置主机来做NAS,不过前提是有闲置的主机,而且不能是性能太烂的古董机,还有需要具备一定的相关知识,懂得自己安装使用各种NAS软件。这两个方案我自己都用过,感觉都不如智能路由器+USB外接存储来的方便和省电。
(我之前用作NAS的ITX mini PC主机和西数My Could)
所以我帮堂哥确定的是智能路由器+USB外接存储组建NAS的方案。无线路由器已经确定,我闲置的AC68U加上新买的第二个AC68U,用于存储的硬盘是我从某网站试用活动中得到的HGST 10T NAS硬盘,送给堂哥用了。外置硬盘盒的价格几十元可以有,一两千元的也有,从稳定性、散热能力、扩展升级能力、性价比等综合考虑,我还是选择了奥睿科ORICO NS200C3双盘位硬盘柜。因为这个硬盘柜明确标明支持单个容量10T的硬盘(这点很重要,超大容量硬盘就怕兼容性问题),支持双硬盘组阵列,支持USB 3.1的Type-C接口,全铝机身还有全免工具设计。对家庭用户来说,NAS一般都是单个硬盘做存储使用,考虑到日后可能会进行升级,所以我多预留了一个硬盘位,其实没必要购买更多盘位的产品了。
华硕(ASUS)RT-AC68U 1900M AC双频 低辐射 智能无线路由器
ORICO 奥睿科 NS200C3 双盘位Type-C台式机硬盘柜
★开箱★
下面来开箱,先来对比一下新旧两个AC68U在包装盒上的不同。除了包装盒侧面的支持系统从Win7、Win8改为Win8、Win10,其他地方都一样。整个包装盒都是在介绍产品的技术特guang点gao。AC-68U虽然上市已经三年,但是很多技术在今天依然并不落伍,支持华硕的AiCloud、AiRadar、AiProtection、游戏加速,尤其是升级384新版固件之后居然还能支持AiMesh,价格也比以前更加实惠,所以这个AC68U卖了三年,销量一直还是杠杠的。
(新旧两个AC68U在包装盒上,除了包装盒侧面的支持系统从Win7、Win8改为Win8、Win10,其他地方都一样)
硬件参数方面,华硕RT-AC68U配备了双核1.4GHz处理器、128MB内存+256MB闪存,支持256-QAM模式,2.4GHz/5GHz双频段设计,采用3天线的3x3 MIMO,在2.4GHz频段下每条天线对应一个最高200Mbps的数据通道,3个天线总共可以提供最高600Mbps的速度;在5GHz频段下则每条天线对应一个最高433Mbps的数据通道,3个天线总共可以提供最高1300Mbps的速率。两个频段合计可提供最高600Mbps(2.4GHz)+1300Mbps(5GHz)=1900Mbps的理论网速,所以标称是AC1900产品。三根外置天线支持AiRadar “智能雷达天线”信号集中增强技术,可以智能调节信号覆盖强度。AC68U机身背面提供一个WAN口+4个千兆LAN口、一个USB 2.0接口+一个USB 3.0接口,正中间是白光LED灯和机身正面下方那一排蓝色指示灯的开关,这个按键可以让AC68U进入完全无灯的状态,避免光污染。机身左侧是WPS按键和WIFI开关按键。这样的配置对目前家用和小型SOHO来说是完全够用的了。质保方面是保修期内提供第一年免费换新(须天线适配器齐全),第二、三年免费保修的服务。我发现现在很多电脑配件都是提供了换新的服务。保修的话时间太久了,一般一来一回一修都需要至少一个月,家庭用户没有备件的等不起啊。所以换新服务是很有必要的。
(机身正面下方的状态指示灯)
(机身背面中间的LED灯和状态指示灯开关)
(机身背面的USB 3.0、USB 2.0、千兆WAN口)
(四个千兆LAN口)
(机身左侧的WPS按键和WIFI开关按键)
再来看看HGST 10T NAS硬盘。这个盘是我参加某论坛试用活动得到的,淘宝上的价格是2300-2400元左右,7200转/分,缓存256MB,采用了HGST的充氦技术。HGST的充氦技术并不在于改变硬盘的机械结构,而是将内部填充的普通空气换成了氦气,氦气的密度只有空气的七分之一,所以减少了气流阻力,碟片及磁头的摩擦力也相应降低,而且减少了碟片之间的距离,因此每个硬盘可以容纳的碟片数量更多,单个硬盘的容量可以做的更大。总而言之,充氦技术的好处就是提高硬盘容量、降低发热量、降低功耗、降低工作噪音。而NAS硬盘对比普通硬盘,主要是提高了产品稳定性、降低工作噪音,更适合7×24的无间断通电运行,兼顾了静音和高性能数据吞吐量。
奥睿科ORICO NS200C3采用双盘位设计,支持双硬盘组阵列,采用支持USB 3.1的Type-C接口,全铝机身,全免工具设计。体积非常小巧,三围只有13.4cm×22.4cm×7.1cm,和现代汉语词典一般大小而已。硬盘仓的前盖采用镜面设计,带有蓝色的LED状态指示灯。前盖采用磁吸固定,完全免工具,内仓门为弹片设计,直接把HGST 10T NAS硬盘插进去就好了,舱门上有防呆图标,按照图标的指示就一定不会把硬盘的方向搞错,插入硬盘并盖上前盖就好了。ORICO NS200C3采用的是Type-C接口,标配两条数据线,一条是Type-C TO Type-C,另外一条是Type-C TO USB 3.0,用户根据自己的需要来选择。
标配两条数据线,一条是Type-C TO Type-C,另外一条是Type-C TO USB 3
(硬盘仓前盖采用镜面设计)
(机身后面是蜂巢散热孔、Type-C接口、电源开关)
(打开前盖是两盘位设计的硬盘仓,仓盖上有防呆图标)
★科普——什么是Mesh网络★
Mesh网络采用的是网状网络结构,不同于传统局域网的星型结构、环型结构、总线结构、分布式结构、树型结构等结构。在传统的无线局域网中,每个客户端均通过一条与AP(Access Point)相连的无线链路来访问网络,形成一个局部的Basic Service Set。用户之间如果要进行相互通信的话,必须首先访问一个固定的接入点(AP)再转接到另外一个用户的网络终端上,这种网络结构被称为单跳网络。而在无线Mesh网络中,任何无线设备节点都可以同时作为AP和路由器,网络中的每个节点都可以发送和接收信号,每个节点都可以与一个或者多个对等节点进行直接通信。因此无线Mesh网络也被称为“多跳(multi-hop)”网络。这是一种与传统无线网络完全不同的新型无线网络技术。网状网络结构结构的最大优势在于,如果最近的AP由于流量过大或者信号不佳而导致网络不通的话,那么网络可以自动重新连接到一个通信流量较小或者信号较好的邻近节点进行传输,再遇到网络塞车的话再依次一个一个这样跳转下去,这样的访问方式就被称为多跳访问。举个最简单的例子,Mesh网络中有三个AC68U,我们给它们以A、B、C作为代号,一个手机原本连接在A上,因为使用者走动,离A的距离越来越远,A的无线信号越来越差,但是距离B越来越近,那么手机就会自动跳转到B上以获得更快的上网速度。因此,Mesh网络具有安装更方便、结构更灵活、网络更稳定的优点。
Mesh网络采用的是网状网络结构,不同于传统局域网的星型结构、环型结构、总线结构、分布式结构、树型结构等结构。在传统的无线局域网中,每个客户端均通过一条与AP(Access Point)相连的无线链路来访问网络,形成一个局部的Basic Service Set。用户之间如果要进行相互通信的话,必须首先访问一个固定的接入点(AP)再转接到另外一个用户的网络终端上,这种网络结构被称为单跳网络。而在无线Mesh网络中,任何无线设备节点都可以同时作为AP和路由器,网络中的每个节点都可以发送和接收信号,每个节点都可以与一个或者多个对等节点进行直接通信。因此无线Mesh网络也被称为“多跳(multi-hop)”网络。这是一种与传统无线网络完全不同的新型无线网络技术。网状网络结构结构的最大优势在于,如果最近的AP由于流量过大或者信号不佳而导致网络不通的话,那么网络可以自动重新连接到一个通信流量较小或者信号较好的邻近节点进行传输,再遇到网络塞车的话再依次一个一个这样跳转下去,这样的访问方式就被称为多跳访问。举个最简单的例子,Mesh网络中有三个AC68U,我们给它们以A、B、C作为代号,一个手机原本连接在A上,因为使用者走动,离A的距离越来越远,A的无线信号越来越差,但是距离B越来越近,那么手机就会自动跳转到B上以获得更快的上网速度。因此,Mesh网络具有安装更方便、结构更灵活、网络更稳定的优点。
★三年前的AC68U刷新版固件增加支持AiMesh与组网实战★
AC68U需要升级到最新384版本的固件才能够支持AiMesh。首先把AC68U的LAN口用网线连接到电脑的网卡接口上,打开浏览器后会自动进入到AC68U的管理登陆界面,初始的管理员账号和密码都是admin。进入“系统管理”——“固件升级”菜单中,选择自动检测更新固件,AC68U就会自动从官网下载最新版的384固件进行更新,更新大概需要3-5分钟,升级过程中不能断电。升级完成后路由器会自动重启。
更新384版本的固件之后,可以看到路由器的“系统管理”——“操作模式”中增加了AiMesh Router mode、AiMesh Router in AP mode和AiMesh node等三个模式,其中AiMesh Router mode、AiMesh Router in AP mode与之前的无线路由和AP模式是一致的,但是在这两个模式下面增加了对AiMesh的支持,而AiMesh node则是新增加的功能,可以把AC68U作为另外一个AC68U(或者其他运行在AiMesh Router mode模式下的华硕路由器)的扩展分身来使用,进而扩大无线网络的信号覆盖范围。
(新增AiMesh node模式)
回到AiMesh网络的设置上来。华硕AiMesh之所以在Mesh前面加了Ai,我个人认为是华硕觉得自己的Mesh网络设置是非常智sha能gua化的。其实智能化和傻瓜化是不矛盾的,路由器越智能化,用户就可以越傻瓜化。在更新384版本固件之后,我个人的建议是把路由器Reset一次,全部恢复到出厂设置。在Reset之后,打开计算机的浏览器,会看到全新的简捷设置界面,类似于之前的华硕Lyra天琴座。从这里进行设置会比原先的操作界面简捷很多,可以进行全新的设置,也可以加载之前保存的配置文件。首先选择AC68U的操作模式,连接光猫的AC68U我们设置为“无线路由器”模式,然后根据光猫的设置来选择静态或者动态IP。最后是无线SSID和密码,我们可以把2.4G和5G频段设置为相同的SSID和密码。这样就完成了第一台AC68U的设置。
(更新384固件之后的简捷设置界面)
(可以进行全新的设置,也可以加载之前保存的配置文件)
(选择华硕无线路由器的操作模式)
(设置SSID和密码,可以把2.4G频段和5G频段统一)
第二台AC68U,也就是作为AiMesh node扩展分身的那台,我们Reset恢复出厂设置之后可以完全不用进行设置,也不用插网线,只需插上电源保持开机状态就好了。然后打开浏览器进入第一台AC68U的操作界面,这里需要进入传统的操作界面,也就是在浏览器地址栏中填入192.168.1.1或者http://router.asus.com/Main_Login.asp。输入管理员账号密码之后就可以进入操作界面了。在“网络地图”中点击AiMesh Node图标。并且在右边出现的搜索AiMesh node的菜单中点击“Search”,系统就会自动搜索到第二台AC68U,并且把第二台AC68U自动设置为AiMesh node加入到家庭无线网络中。
(确认把第二台AC68U设置为AiMesh node模式并加入到无线网络中)
完成设置后可以看到在AiMesh node列表中已经出现了一台AC68U,并且有显示连接在这个分身扩展上的无线设备、连接方式和设备数量。如果需要再增加另外一个AiMesh node的话,就同样把要加入网络的华硕路由器恢复出厂设置后开机,点击Search找到这台路由器然后添加即可,是不是非常的智sha能gua化。
(显示出连接在这个AC68U分身扩展上的无线设备、连接方式和设备数量)
搜索和添加AiMesh node的设置过程也可以用手机来完成。先从手机端下载名为“ASUS Router”的APP软件,连接到第一台AC68U的无线网络中,然后打开APP,点击AiMesh图标,在“搜索”菜单中点击“开始”,同样可以找到第二台AC68U并且把它设置为AiMesh node添加到无线网络中。使用手机APP进行设置的好处是可以实时看到第二台AC68U与第一台AC68U之间的信号如何。信号太弱的话系统会自动提醒你调整两台AC68U之间的距离。
(APP找到了第二台AC68U)
(调整两台AC68U的距离后信号提示为“Great”并确认第二台AC68U加入AiMesh系统)
设置成功之后,两台AC68U已经组成了Mesh网络,我们可以随时在这个网络里添加其他的AiMesh node扩展分身,新增加的节点可以通过网络中的任意节点路由入网。从理论上来讲,这个无线网络是可以无限扩大的。
★AiMesh网络性能对比实测★
假如不组建Mesh网络的话,使用第二台AC68U为第一台AC68U做无线桥接,同样可以实现这套211平米房间的信号全覆盖,但是信号经过第二台AC68U桥接之后速度会下降,而且无法实现统一的SSID和无缝漫游。例如第一台AC68U有2.4G和5G两个频段的SSID,使用第二台AC68U进行无线桥接之后,就再增加一个2.4G频段SSID和一个5G频段SSID。用户需要根据信号强弱手动在这四个SSID之间进行切换,比较烦人。组建AiMesh网络之后,就可以把SSID统一为一个,例如我就统一设置为ASUS _AC68U,无线终端可以根据信号的强弱自动实现无缝漫游,无需人为干预。
在堂哥的这套211平米房子内,光纤入户和弱电箱的位置在客厅电视柜旁边,所以第一台作为主路由器的华硕AC68U就放在这个位置,不增加第二台路由器的话,在卧室B无法上网,卧室C的信号则非常弱,经常断线。经过信号检测,我在卧室D房门后的壁柜上放置了第二台华硕AC68U作为mesh网络的分身扩展。如果不支持AiMesh的话,第二台AC68U只能为第一台AC68U做无线桥接,会增加另外一个2.4G频段SSID和一个5G频段SSID,无法实现无缝漫游,而且无线桥接之后速度会变慢。
从AiMesh与普通无线桥接的测试对比来看,首先最明显的变化是无缝漫游,两台AC68U组Mesh网络之后,统一为一个SSID和密码,无线终端根据信号强弱自动在不同路由器信号和不同频段之间进行切换,用户无需干预,如果不专门去看的话,其实也不知道信号已经切换了。第二个变化就是速度,在组AiMesh网络之后,下载速度几乎是普通无线桥接时的近两倍,网络速度明显加快。
★AC68U+ORICO NS200C3硬盘柜+HGST 10T NAS硬盘组建家用NAS实战★
ORICO NS200C3双硬盘位硬盘柜的体积非常小巧,三围只有13.4cm×22.4cm×7.1cm,和现代汉语词典一般大小而已。硬盘仓前盖采用磁吸固定,完全免工具,内仓门为弹片设计,直接把HGST 10T NAS硬盘插进去就好了,舱门上有防呆图标,按照图标的指示就一定不会把硬盘的方向搞错,插入硬盘并盖上前盖就好了。ORICO NS200C3采用的是Type-C接口,标配两条数据线,一条是Type-C TO Type-C,另外一条是Type-C TO USB 3.0。我的做法是先把硬盘连接到电脑上,先分区格式化好并跑几个测试软件拷机稳定之后,再装入硬盘柜并用Type-C TO USB 3.0把硬盘柜连接到AC68U后面的USB 3.0接口上,打开硬盘柜的电源。进入AC68U的设置界面中就可以看到HGST 10T NAS硬盘了。HGST 10T NAS硬盘的实际容量为9313GB,我直接分为一个区。HGST 10T NAS硬盘采用了256MB的缓存,7200转/分,性能在家用机械硬盘中属于顶级水平。实测的持续读取/写入性能都超过了255MB/s,已经超过了很多TLC SSD的实际写入速度。针对单纯用于存储的NAS硬盘来说,重点就是看容量和持续读写的速度,如果是用做电脑系统盘的话,就需要使用随机4K读写都很强悍的SSD。我连续跑测试折腾了两半个小时之后,HGST 10T NAS硬盘的温度才32℃(待机29℃),运行时的噪音也很低,距离硬盘柜30cm的地方,几乎听不到硬盘在运行。
①NAS文件上传与共享
插入硬盘后,进入AC68U的设置菜单后已经可以看到HGST 10T NAS硬盘,在NTFS文件格式下,可以正确识别出所有容量。进入“AiCloud 2.0个人云2.0应用”子菜单,开启“云端硬盘”、“智能访问”这两个选项。随后进入“USB相关应用”菜单,进入“服务器中心-媒体服务器”子菜单,把“启动iTune Server”和“开启UpnP媒体服务器”两项都设置为开启。接着进入“网络共享(Samba)/云端硬盘”子菜单,把“启用网上邻居共享”和“允许访客登入”两项都设置为开启。后面的“以FTP共享硬盘”选项看个人喜好决定是否开启就可以了。最后返回“AiCloud 2.0个人云2.0应用”子菜单,点击上方的router.asus.com链接就可以进入PC端的AiCloud界面,从左边的设备列表中选择HGST 10T NAS硬盘,就可以进行文件下载、上传等操作了,这里还可以支持影音文件的直接在线播放。
手机和平板访问AiCloud的操作更加简单,先下载华硕路由器ASUS Router的APP,在“相关APP”菜单中选择安装AiCloud。以后要访问AiCloud就直接打开AiCloud APP就可以了,可以直接访问HGST 10T NAS硬盘中的影音文件并直接播放。
经过我的实测,用尽我家里的手机和平板,加上一台PC,共5个无线终端和一台有线终端连接华硕AC68U的AiMesh家庭网络,同时从HGST 10T NAS硬盘上实时播放存储的高清电影,全部流畅播放无卡顿,拉动进度条选时播放就和播放本地高清电影一样无差别,无需缓冲。此时AC68U路由器的CPU占用率波动在9-18%,内存占用在90%以内。
②脱机网络下载
NAS的另外一个功能就是可以不依赖PC直接从网络上下载文件。同样是进入“USB相关应用”菜单,点击最下方“Download Master”下面的“Install”进行脱机下载引擎的挂载。华硕AC68U的脱机下载引擎支持BT等各种下载方式,操作过程和普通PC无差别,可以直接把网络上的文件下载到HGST 10T NAS硬盘上并进行实时播放或者分享。
③网盘智能同步
华硕AC68U的智能同步功能有两个可选,一个是APPLE的Time Machine,具体操作可以百度。我觉得应用更广泛的是另外一个AiCloud 2.0下的智能同步,可以自己设置网盘的账号密码并选择需要同步的文件夹进行数据的智能同步。网盘我用的是华硕自己的Web Storage,免费的云端容量是5GB,家用的话我觉得够了。
首席生活家观点:
一、关于家庭Mesh网络
说实话,我万万想不到华硕居然会为2015年的产品RT-AC68U提供新固件支持AiMesh,也没预料到两台AC68U组AiMesh网络之后速度会比一台AC68U为另一台AC68U做无线桥接时快那么多,实测速度居然快了接近一倍。在狭长型的户型中,使用三台及以上路由器组Mesh网络的优势会更加明显。AC68U虽然是2015年上市的机型,但是刷新384版新固件之后,增加了对AiMesh的支持,而且简化了操作,组建Mesh网络非常方便,如果是完全不懂的用户,只需要先Reset恢复出厂设置,然后使用自动搜索和添加就可以组建Mesh网络了。
二、关于家用NAS硬盘的选择
很多人一提到NAS就会联想到磁盘阵列,似乎搞NAS就必须搞RAID 0/5/0+1。而根据我的经验,其实单个高性能机械硬盘在家用中是完全足够的了。以HGST 10T NAS硬盘为例,同时负载6个终端设备同时实时播放高清视频是完全足够的(因为我没办法找到更多的终端来测试,所以6个终端还不是上限)。受限于目前USB 3.1接口、千兆网卡、无线网卡带宽的限制,单个7200转/分的机械硬盘的速度是够用的,两个组RAID 0的速度已经可以撑破上述带宽,所以再多的硬盘组阵列其实也无实际意义。因此我的建议是单个机械硬盘或者两个组阵列就可以了。
三、关于家用NAS方案的选择
其实目前的智能路由器性能已经相当不错,外接USB存储来做NAS的方案应该是性价比最高的。首先是组建成本低,其次是功耗也更低。专门的NAS设备,在家用中的性能优势并不明显。另外就是挂载的终端越多,对路由器内存的容量要求越高,所以如果是打算使用路由器搞NAS的话,应该选择内存较大的产品。
相关问答
如何通过无线路由器安装光纤收发器?
光纤收发器一般都是成对使用的,比如运营商(电信、移动、联通)的光纤收发器发射,用户家里的光纤收发器进行接收。1、设置路由器WAN口静态IP(有的路由器标识...光...
光猫路由器管理员密码是多少?
1、中国移动光猫初始密码:123456或者是默认的用户名admin,密码也是adminip地址是192.168.1。2、设置wifi密码方法:打开电脑的wifi,搜索路由器默认wifi名,连...
房东给的为房间号的账号和密码,怎么设置无线路由器?
将电脑网卡与路由器LAN口用网线连接,打开路由器电源;在电脑上双击IE浏览器,在地址栏中输入路由器默认设置页面IP地址:192.168.1.1,并回车;输入默认用户名...
光影路由d19g怎么设置密码?
路由器恢复出厂设置先把路由器保持通电。2、长按“Reset”键五六秒,有些路由器是一个小孔,你需要取卡针或者牙签才插进去几秒钟。3、直到路由器的指示灯闪了...
电信无线光猫如何无线传输itv-懂得
先看看光路由的背面,一般有这个路由器的管理IP和管理用户名及密码。登陆这个路由器的管理界面查看是否开启了无线,并开启无线功能做好相应设置。登...
路由器可以设置访客定时无密码链接吗?
目前普通的路由器貌似并没有你这种特殊的需求功能,仔细想想,你这种特殊的需求貌似,也并不能避免蹭网的情况出现。如果只是WIFI信号不强,也可以通过改变W无线...
路由器自带密码是多少知道的说下_其他问答_系统粉
路由器涉及两个密码:1、登录密码路由器初始登录用户名和密码一般均为admin。2、WIFI密码路由器没有初始WIFI密码,对于新路由器,无线设备找到SSID之...
光装路由器可以用wifi吗?
从光纤猫任意一LAN口接网线到无线路由器的WAN口上,再从无线路由器的LAN口上接网线到电脑上,电脑本地连接IP地址和D...可以的,需要具备无线路由器,安装方法:1...
wifi默认8位密码是多少?
wifi初始8位密码是个人在设置路由器的时候自己设置的密码,没有默认的密码。无线密码是自己设置的,没有默认的密码,默认的一般是不加密的,如果你遇到加密的话...
[网络]无线路由器加密后连不上,不加密能连上,怎么回事?
1、首先看无线网络是否正常,用手机或者别的电脑连接,看是否OK。OK的话再继续下一步,不然就先折腾无线路由器吧。2、看下IP地址获取到没有,点“详细信息”进...



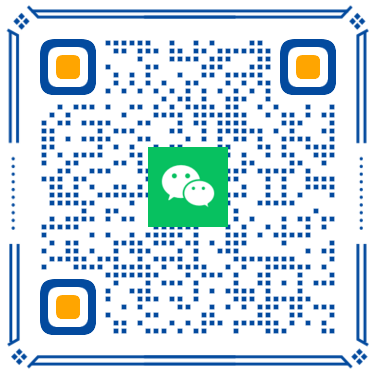 扫一扫微信交流
扫一扫微信交流